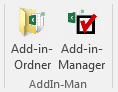1 – Add-in herunterladen und installieren
Die einfachste Variante unter Microsoft Windows ist, für das gewünschte Tool den Installer herunterzuladen. Die ausführbare Installationsdatei (.exe) wurde mit InstallForge erstellt. Darin befindet sich das Add-in (.xlam), das während der Installation ausgepackt und in einen Ordner abgelegt wird. In diesem Fall sind die Punkte unter 1a durchführen.
Falls das nicht möglich ist, etwa weil das Herunterladen von ausführbaren Dateien nicht erlaubt ist oder das Tool auf einem Mac installiert werden soll, dann kann die .xlam-Datei direkt heruntergeladen und manuell installiert werden. In diesem Fall sind die Punkte unter 1b durchführen.
1a – Automatische Installation mit der .exe-Datei
Klick auf den Link, um die Installer-Datei herunterzuladen, und im Pop-up „Datei speichern“.
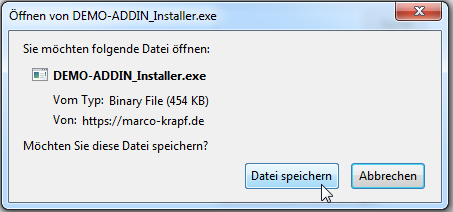
Die Installation kann direkt durch Anklicken der Installationsdatei in den Downloads des Internetbrowsers (hier: Mozilla Firefox) gestartet werden.
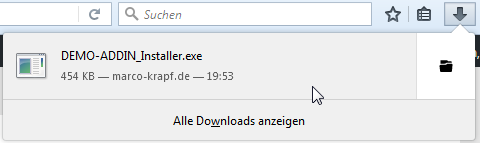
Das Setup wird gestartet.
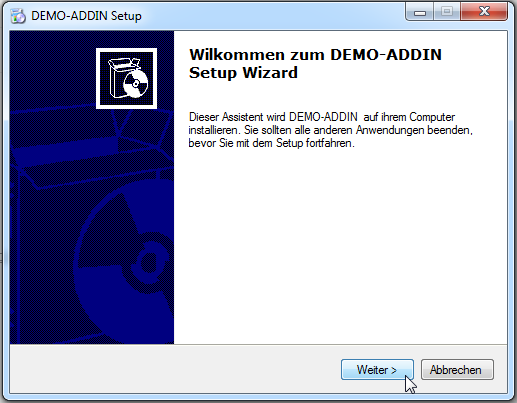
Unter Windows wird im Idealfall der Standardordner C:\Users\USERNAME\AppData\Roaming\Microsoft\AddIns für Microsoft Office Add-ins ausgewählt, der vom Installer vorgeschlagen wird. Excel findet die Add-ins in diesem Ordner automatisch. Wird das Tool an einem anderen Ort abgelegt, dann muss dieser im nächsten Schritt beim Aktivieren des Add-ins manuell angegeben werden.
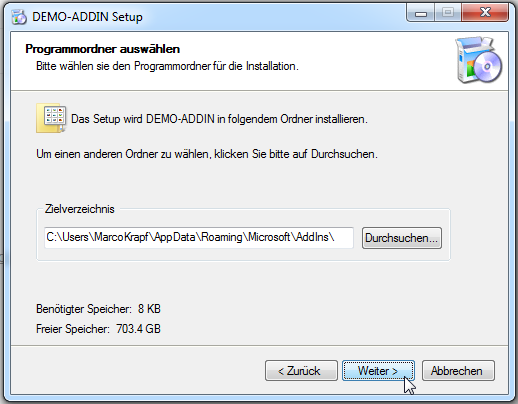
Die Installation wird abgeschlossen. Aktivierung des Add-ins wie in Punkt 2 beschrieben.
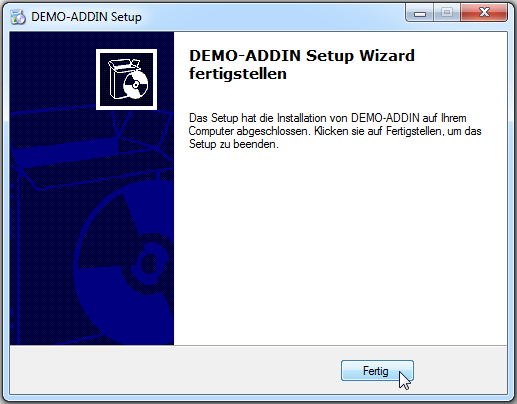
1b – Manuelle Installation der .xlam-Datei
Klick auf den Link, um das Add-in herunterzuladen, dann im Pop-up „Datei speichern“ wählen und mit „OK“ bestätigen.
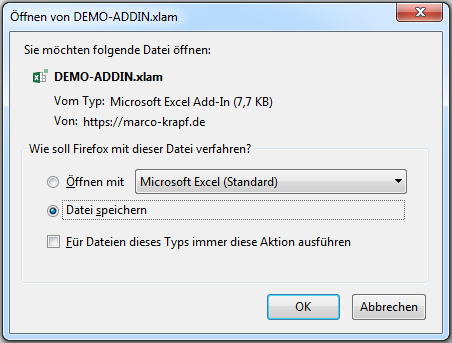
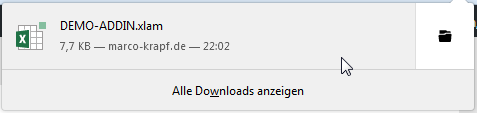
Die heruntergeladene .xlam-Datei wird unter Windows im Idealfall in den Standardordner C:\Users\USERNAME\AppData\Roaming\Microsoft\AddIns für Microsoft Office Add-ins verschoben. Der Ordner AppData kann je nach Systemeinstellung eventuell ausgeblendet sein. Am schnellsten wird der Add-in-Ordner durch Eingabe von %APPDATA%\Microsoft\AddIns in die Addresszeile des Windows-Explorers geöffnet.
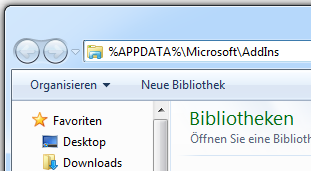
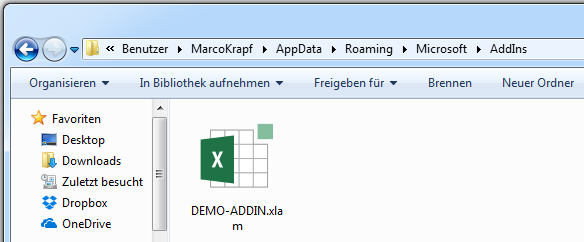
Je nach System kann die Ausführung der .xlam-Datei eventuell blockiert sein. Unter Windows kann in den Eigenschaften der Datei (Aufruf mit Rechtsklick) die Ausführung zugelassen werden (hier: Windows 7).
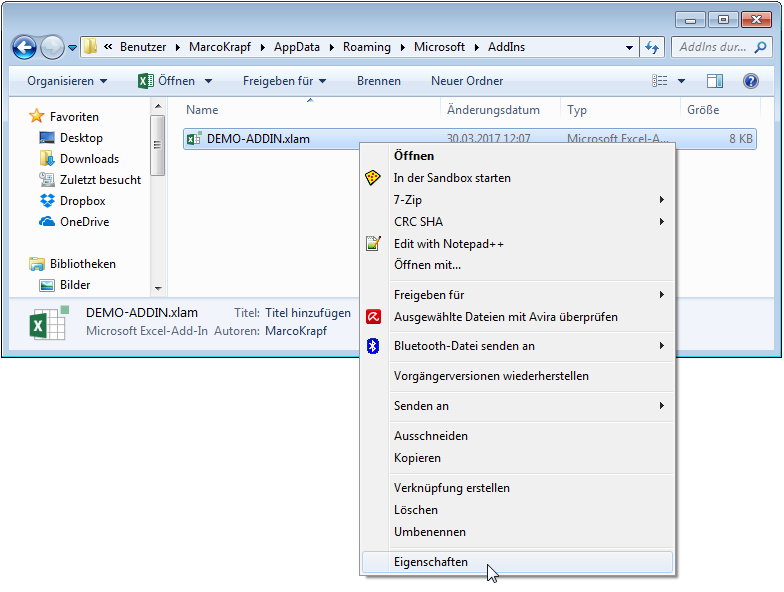
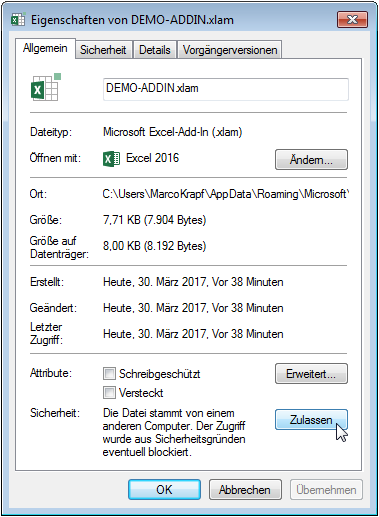
2 – Aktivieren
Add-ins müssen aktiviert werden, um sie verwenden zu können. Das Pop-up für die Aktivierung kann auf verschiedenen Wegen geöffnet werden.
Möglichkeit 1: „Excel-Optionen“ >> „Add-Ins“ >> „Excel-Add-Ins“:
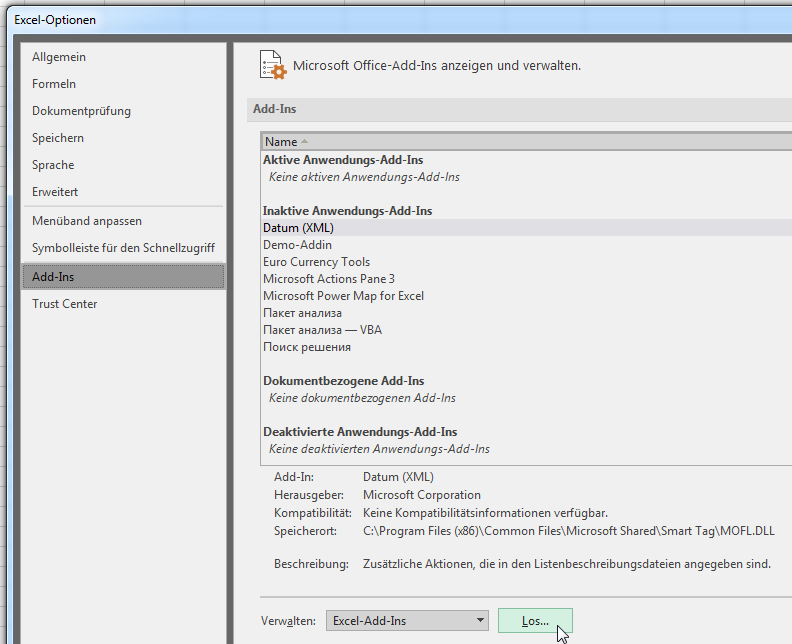
Möglichkeit 2: Anklicken des Symbols „Excel-Add-Ins“ in der Registerkarte „Entwicklertools“, wenn diese aktiviert ist:
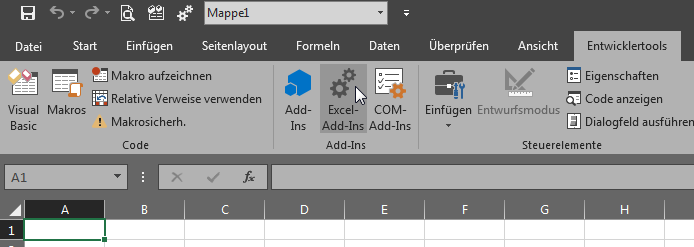
Möglichkeit 3: Anklicken des Symbols „Excel-Add-Ins“ in der Symbolleiste für den Schnellzugriff, wenn es dort hinzugefügt ist:
![]()
Im Pop-up „Add-Ins“ wird das Tool angehakt und mit „OK“ aktiviert. Ist das Add-in nicht in der Liste, dann ist es nicht im Standardordner abgelegt und der Speicherort muss über „Durchsuchen“ gefunden werden.
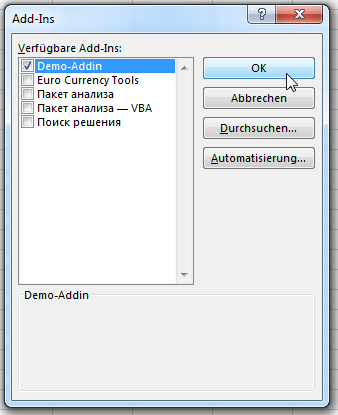
3 – Deaktivieren
Tools, die nicht gebraucht werden, können vorübergehend deaktiviert werden, indem der Haken entfernt wird. Dadurch verringert sich die Ladezeit beim Starten von Excel.
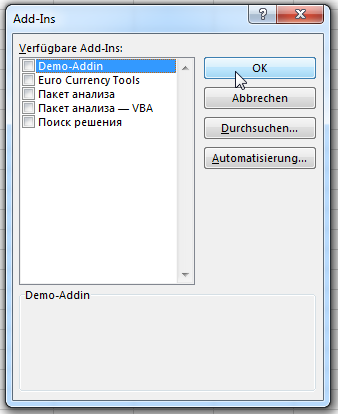
4 – Deinstallieren
Um ein Add-in komplett zu deinstallieren wird einfach die .xlam-Datei im Windows Explorer gelöscht.
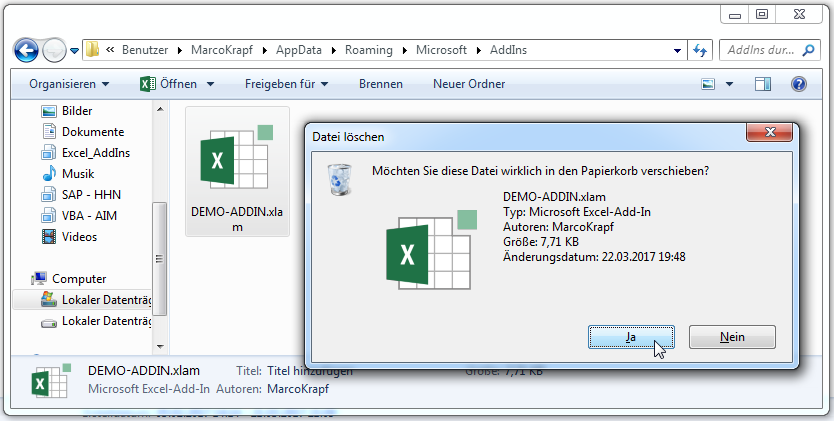
5 – Tipp: Installation des Tools AddIn-Man
Der minimalistische Add-in-Manager fügt in die Registerkarte „Start“ am rechten Rand zwei Buttons ein, mit denen jeweils durch nur einen Klick der Add-in-Standardordner bzw. der Add-in-Manager geöffnet werden kann. Am besten sofort herunterladen und installieren.